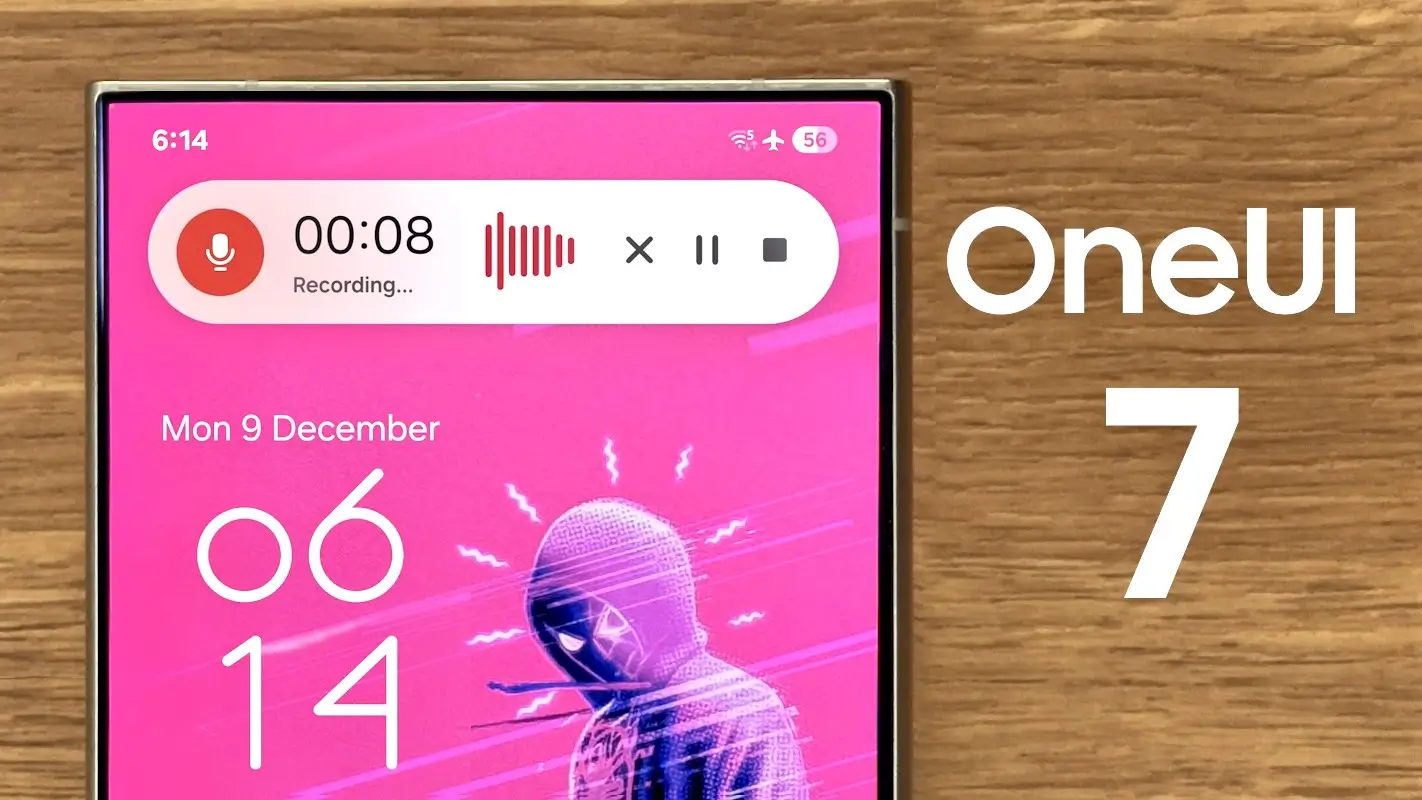Як оптимально використовувати MacBook та iPhone 14 у єдиній екосистемі Apple
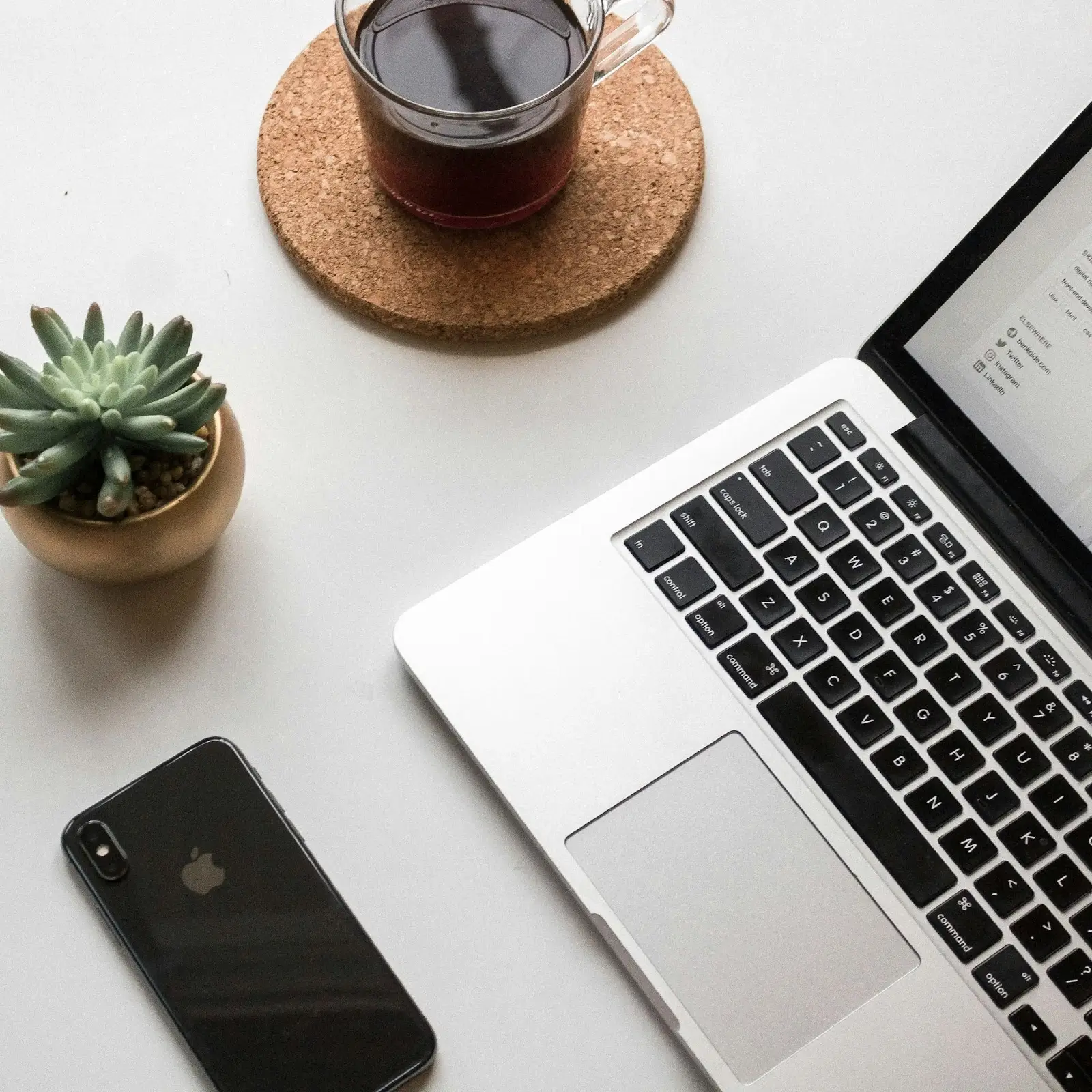
- Категорія: Реклама
-
Рейтинг: ( голосів) -
Для багатьох шанувальників Apple екосистема є важливою причиною залишитися з Apple. Пристрої Apple створені для того, щоб добре працювати один з одним. Тут ми пропонуємо вам 6 способів роботи Apple MacBook з Apple iPhone 14.
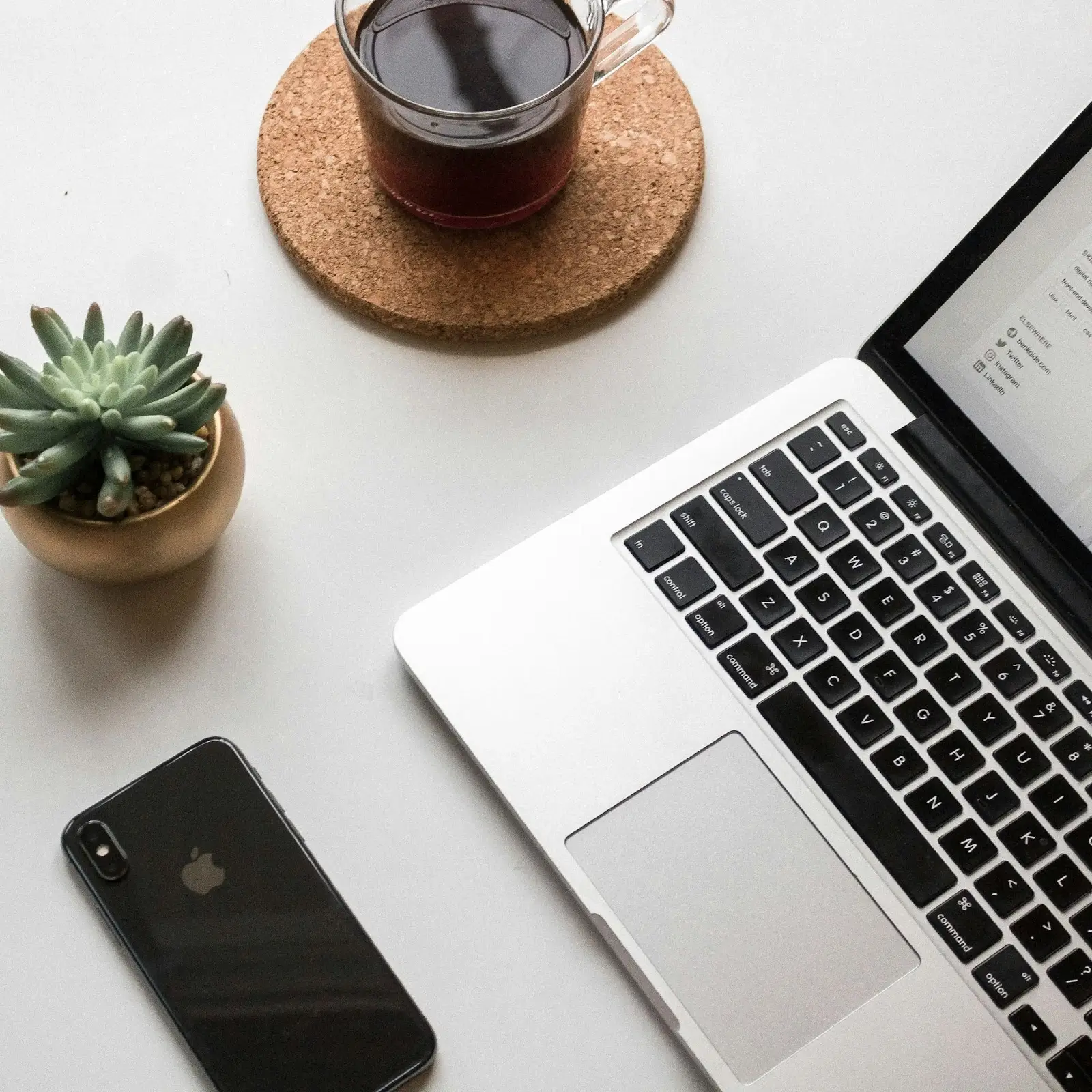
Зробіть так, щоб ваш MacBook і iPhone 14 працювали разом:
- Відповідайте в iMessage;
- Телефонуйте зі свого MacBook;
- Діліться файлами;
- Універсальний буфер обміну;
- Використовуйте свій iPhone 14 як веб-камеру на MacBook;
- Зробіть резервні копії.
Щоб все працювало добре, необхідні такі речі:
- iPhone з iOS 16 або новішої версії:
- MacBook з MacOS Ventura або новіше;
- MacBook і iPhone використовують один Apple ID;
- MacBook і iPhone використовують той самий Wi-Fi.
Використовуйте iMessage на Apple iPhone 14
Текстове повідомлення або iMessage надходить на Apple MacBook, коли ви використовуєте Apple iPhone з тим самим Apple ID. Це дозволяє швидко відповідати на вхідні повідомлення під час роботи над звітом чи презентацією. Все надходить на Macbook через програму «Повідомлення». Щоб налаштувати його, виконайте деякі з наведених нижче кроків на своєму iPhone:
- Перейдіть до Налаштувань.
- Натисніть на Повідомлення.
- Натисніть Надіслати SMS.
- Виберіть там свій Apple MacBook, щоб він мав право отримувати та надсилати повідомлення.
Відповідайте на дзвінок iPhone 14 на своєму MacBook
Окрім повідомлень, ви також час від часу отримуватимете дзвінки. Використовуючи той самий Apple ID на обох пристроях, ви можете легко прийняти телефонний дзвінок за допомогою MacBook. Це стосується не лише звичайних телефонних розмов, а й дзвінків через Facetime. Щоб налаштувати регулярні дзвінки на Apple MacBook, спочатку виконайте кілька кроків на Apple iPhone:
- Перейдіть до Налаштувань.
- Натисніть Телефон.
- Натисніть «Дзвонити з інших пристроїв».
- Увімкніть цю опцію.
Поділіться файлами iPhone 14 з MacBook
Ви хочете швидко перенести деякі файли, наприклад фотографії та відео, з iPhone 14 на MacBook. AirDrop практичний для цього. Відкрийте фотографію або відео на Apple iPhone, а потім проведіть пальцем угору від нижньої частини екрана. Там ви переконаєтеся, що біля AirDrop поставлено галочку. Поверніться до фотографії чи відео та натисніть значок спільного доступу внизу праворуч. Після цього Apple MacBook з’явиться у списку AirDrop, тож ви зможете передати файл протягом кількох секунд.
Універсальний буфер обміну Apple iPhone 14 та Apple MacBook
Блоги, публікації в соціальних мережах і новинні статті — ви багато читаєте на своєму iPhone. Однак ви віддаєте перевагу читанню деякої інформації на великому екрані. За допомогою універсального буфера обміну Apple ви можете скопіювати посилання на статтю або уривок тексту на iPhone. Потім це буде збережено в універсальний буфер обміну. Повернувшись до свого MacBook, натисніть «Вставити». Потім скопійований текст з вашого iPhone з’явиться на вашому MacBook.
Використовуйте свій iPhone 14 як веб-камеру на вашому MacBook
Кожен MacBook має веб-камеру, але вона не така потужна, як камера вашого iPhone. З Continuity ви можете легко використовувати свій iPhone як веб-камеру на вашому MacBook. Ви не тільки маєте краще зображення, але й використовуєте практичні відеоефекти. Щоб налаштувати, виконайте такі дії на своєму MacBook:
- Підключіться до свого iPhone без проводів або під’єднайте кабель USB.
- Відкрийте FaceTime.
- Натисніть Відео на панелі меню.
- Виберіть свій iPhone як камеру або мікрофон.
- Насолоджуйтеся безперервністю роботи всіх ваших продуктів Apple.
Створіть резервну копію iPhone 14 на MacBook
Найкраще зберігати резервні копії в автономному режимі, щоб завжди мати доступ до файлів. Це чудово, якщо щось піде не так або якщо у вас немає з’єднання. Щоб створити резервні копії, виконайте такі дії на своєму MacBook:
- Під'єднайте свій iPhone за допомогою USB-кабелю, що входить у комплект.
- Відкрийте Finder.
- Виберіть iPhone у розділі «Місця».
- Виберіть Резервне копіювання зараз.
- Решта подбає про себе.